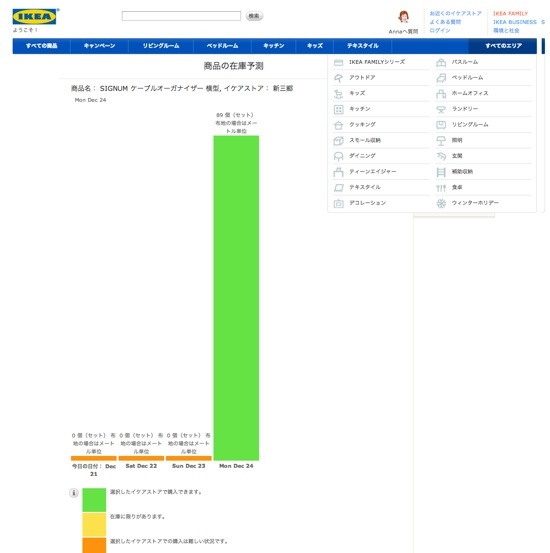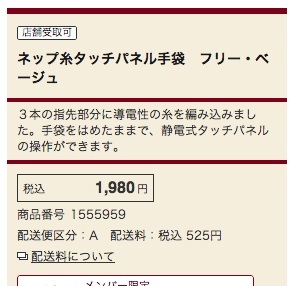KoboやKindleのAndroidアプリでは、設定でボリュームボタンに「次のページ/前のページ」に行く動作を割りあてられます。
Xperia Z Ultraは、ボリュームボタンが真ん中より少し下の位置にあって、本体を持ちながら親指(または人差し指とか)でボリュームボタンを押せるので、画面をいちいちスワイプしなくてもページめくりができて便利!
絶妙な位置にボリュームボタンがある
Nexus7、iPad mini、そしてiPhoneもそうですが、ボリュームボタンって普通は本体横の「半分より上」のほうにありますよね?
でもXperia Z Ultraは特殊で、電源ボタンが本体横の真ん中にあり、ボリュームボタンがそれより下にあるんですよね。きっと本体を持ちながら片手で操作できるように、そういう設計にしているんでしょうね。

で、電子書籍を読んでるときにちょうど指がかかる場所にボリュームボタンがあるので、ここにページめくりの動作を割りあてると、次のページにするたびに指で画面を触らなくてもいいんです。これすごく楽です!


思えば、Sonyの電子書籍リーダー「Reader」も、ずっとかたくなにハードウェアボタンを採用し続けていますよね。やっぱりハードウェアボタンへのこだわりは、ソニーが抜きんでているのでしょうか。
以下、主な電子書籍アプリでボリュームボタンにページめくり機能を割りあてる設定をご紹介します。
Koboでボリュームボタンを使うのには
KoboのAndroidアプリでは、ちょっと見つけづらいところにあります。
1. まずはKoboアプリから何か本を開き、画面の中心辺りをタップすると下に現れるメニューから、設定アイコンを選びます。

2. 「音量キーでページをめくる」にチェックを入れて設定画面を閉じます。

Kindleでボリュームボタンを使うには
Kindleでは、Kindleアプリの設定画面にあります。
1. 左上の三本線のアイコンをタップして、メニューを開きます。
2. その中の「設定」を選択します。

3. 「ボリュームボタンでの操作」にチェックを入れて戻ります。

Perfecr Viewerで自炊本でもボリュームボタンを!
自分で裁断&スキャンした自炊本を読むのにポピュラーなPerfecr ViewerというAndroidアプリでも、ボリュームボタンにページめくりを割りあてられます。
1. 設定メニューから「ハードウェアキーを管理」を選びます。

2. 「キーコード」をタップした後に割りあてたいボリュームボタンを押すと、自動的に番号が入力されます。
3. 「説明」は自分が後で見てわかる名称を付けます。
4. 「機能」で割りあてたい機能を選択して、完了です。

ひとこと by てにもつ(@tenimo2)
前回の記事「6.4インチでもマンガ読めるぞ。Xperia Z Ultra、Nexus7、iPad miniを電子書籍リーダーとして比べてみた」でも書きましたが、Xperia Z Ultraは本体のサイズが新書サイズに近いし軽量なので、実物の本を読んでいるのに近い間隔で電子書籍を読めるんですよね。
それに加え、この気の利いた操ボリュームボタンの位置!
Xperia Z Ultra、電子書籍や自炊した本を読むのに、最適なタブレットだと思います。
いやー、しかしあと1万円安かったらすごく売れるだろうになぁ、この端末…。
※Xperiaアンバサダー・プログラムでお借りしたXperia Z Ultraを元にレポートしています。
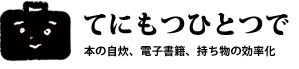


![[終了] Kindle Fire HDX 7とHD7も2/14までセールに!全モデルが3000円OFF!](http://tenimo2.net/wp-content/uploads/kindlefire-hdx7-sale1.jpg)


![[終了] i文庫 for Android、期間限定で647円→100円で販売中](http://tenimo2.net/wp-content/uploads/ibunko-android-100yen1.jpg)