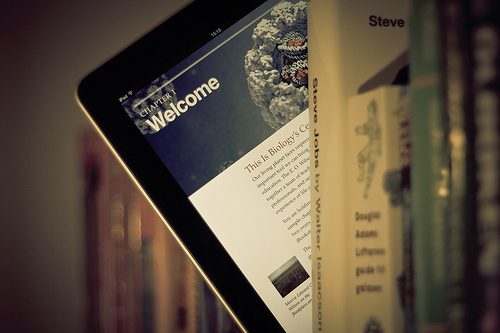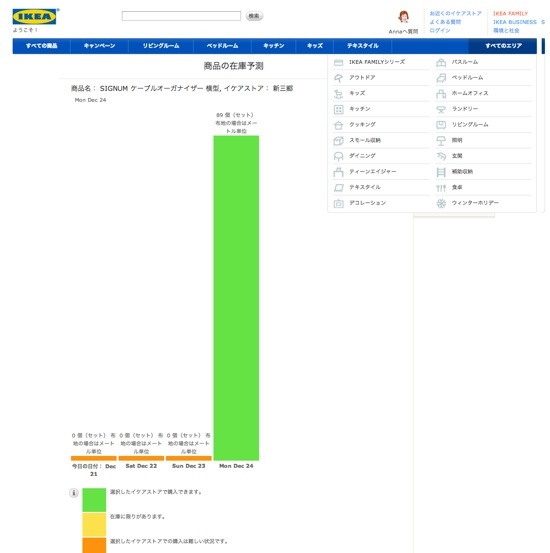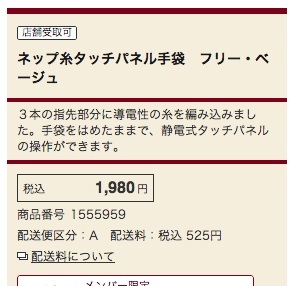本を自炊(電子化)するとき、表紙は裁断せずスキャンした後にトリミングしていることを、以前このブログにも書きました。
その時、表紙の周りについている「帯」は外して別途スキャンをしているのですが、たまーに、帯が表紙についたままの状態でスキャンしたい本ってありませんか?
今回はその方法を試してみました。
帯が表紙のデザインの一部になっている本がある

たとえばこの写真に写っている俵万智さんの『たんぽぽの日々』という本は、黄色い背景に文字があるだけのすごくシンプルな表紙です。
でも実際には、本の中にも出てくる短歌と、市橋織江さんの写真(たんぽぽの綿毛)で構成されている帯が、表紙に巻かれた状態で売られています。Amazonの写真も、この帯が巻かれた状態の写真ですね。

帯がないシンプルな表紙もそれはそれでいいんですけど、帯が巻かれていることを前提としてデザインされている本、帯が付いた状態で撮っておいたい本て、ありますよね。
(ホントにたまにですが、タイトルや著者名すら帯に書かれていて、帯がないと何の本かわからないものもあったり…)
ScanSnapのA3キャリアシートを使って重ねてスキャン
そんな場合、ScanSnapに付属している「A3キャリアシート」を使うのが一番お手軽だと思います。

A3キャリアシートに、帯がついた状態の表紙を2つ折りにしてはさみます。これをScanSnapでスキャンします。
ScanSnapの設定で、[原稿]タブ→[A3キャリアシート設定…]→[イメージの保存方法]→[表裏のイメージをそれぞれ保存します]を選んでおきます。
好みにもよりますが、僕は表紙と裏表紙を分けて保存しておきたいのでこのような設定にしています。
見開きの状態で保存したい場合は、[表裏のイメージを見開きにして保存します]を選べばいいのですが、境界線がゆがんでなかなかきれいにつながらないかも?です。


スキャンした後にトリミングする

スキャンした直後のPDFは上のような状態。周りに余白があります。
これを下のようにトリミングします。

以前ご紹介したコチラの記事のように僕はMacのプレビューを使っています。(Acrobat Proでも同様のことはできるそうです)
![[自炊] 表紙は切らずにScanSnapでそのままスキャン。あとでトリミングするのが一番イイという結論に](http://tenimo2.net/wp-content/plugins/lazy-load/images/1x1.trans.gif)
[自炊] 表紙は切らずにScanSnapでそのままスキャン。あとでトリミングするのが一番イイという結論に
「背」など余分な箇所をトリミングで削除して、下記のようにきれいな状態にしたら、本の中身のPDFと結合します。
スキャンした本を、i文庫HDの本棚にならべてみました。見た目もわかりやすくていいですね。

ちなみにこの『たんぽぽの日々(俵万智)』、小さなお子さんをお持ちのお父さんお母さんに、おすすめです!「子供たちはいつまで自分たち親のことを頼ってくれるんだろう」と、しみじみ考えてしまう本です。
まとめ
1. 帯が巻かれたままの表紙を2つに折る。
2. ScanSnap付属のA3キャリアシートにはさんでスキャンする。
3. スキャン後に余分な箇所をトリミングする。
帯が付いたままの状態で表紙をスキャンしたい場合は、この方法が簡単でおすすめです。普段の表紙と帯を別々にスキャンする方法と比べても、それほど手間はかかりません。
↓ちなみにA3キャリアシートは、別売りでも売ってますよ!
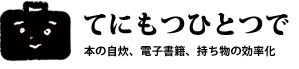
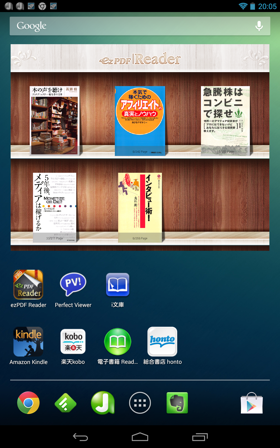


![[自炊] 自炊した本を管理しやすいファイル名の付け方は?](http://tenimo2.net/wp-content/uploads/2903469528_5621484929.jpg)
![[自炊] ロータリーカッターがあれば裁断機はいらない?手で雑誌を裁断してみた](http://tenimo2.net/wp-content/uploads/disccutter_01.jpg)