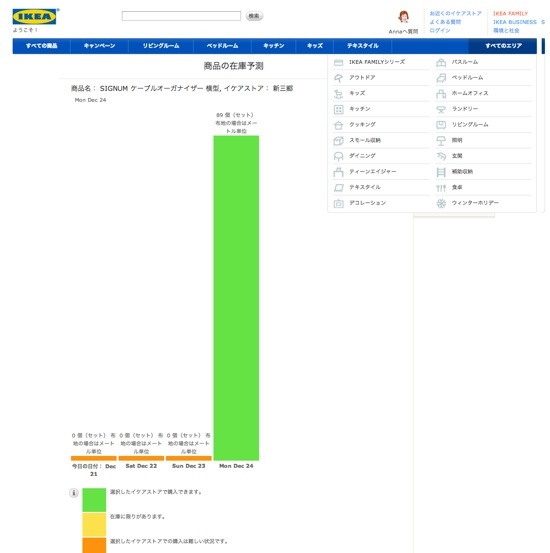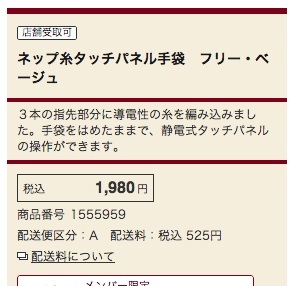Kobo Auraに最初から入っているフォント(書体)もいいですが、文章がもっと読みやすくなるフォントがあります。
有志の方々がつくってネットで公開しているので、ダウンロードしてKobo Auraに入れてみました。
Kobo Auraに入れた2書体
今回Kobo Auraに入れたフォントは「青キン明朝」と「KoKin明朝」という2つの書体です。
どちらもIPAフォント(Wikipedia)というフォントを元に、有志の方が電子書籍リーダーで読みやすいように太さなどを調整して、完成させたフォントです。
Kobo Auraに最初から入っているフォントと比べてみます。
▼Koboのデフォルトフォント
このフォントしか知らなければ読みづらいとは思わないんですけど、2つのフォントを入れたあとだと、ほそくて、かすれてて、見づらいなーと感じます。

▼青キン明朝
青空文庫のテキストをKindleで読めるようにPDFに変換するサイト「青空キンドル」で配布されているフォントです。Koboデフォルトのフォントの後にこの青キン明朝で表示すると、その視認性の良さに驚きます。

▼KoKin明朝(レギュラー)
青キン明朝よりさらに太くしたフォントだそうで4種類のウェイトがあります。全体的な文字の形の印象も青キン明朝とは違います。個人的にはこっちの方が好みかな?

インストールの手順
※kobo gloなどkoboの他機種でも同じ方法でフォントを追加できます。
※インストールは自己責任でお願いいたします。
1. ダウンロードする
下記のサイトから入れたいフォントをダウンロードします。ダウンロードしたzipファイルの中にある拡張子が.ttfのファイルがフォントです。
→青キン明朝
→KoKin明朝(作者様のブログ記事)
2. KoboをPC(Mac)につなぐ
KoboをUSBケーブルでPCまたはMacに接続します。PCに接続するか聞いてくるので「接続」を押します。
3. 「KOBOeReader」を開く
Macの場合はデスクトップに「KOBOeReader」外付けドライブとして表示されます。開くとたぶん最初は空っぽです。
4. 「fonts」フォルダを新規作成する
「KOBOeReader」の中に「fonts」という名前でフォルダを作成します。
5. フォントを「fonts」フォルダに入れる
上記で作成した「fonts」フォルダに、ダウンロードした拡張子.ttfのファイルを入れます。
6. 接続を解除する
PCまたはMacとの接続を解除して終了です。
8. フォントが選べるはず
どれか本を開いて、下のメニューにあるフォントの選択画面を開くと、プルダウンメニューの下の方に追加したフォントが英語で表示されているはずです。これを選べばフォントが変わります!

ひとこと by てにもつ(@tenimo2)
このページにある例ではちょっとわかりづらいのかもしれませんが、実際にフォントを入れてみると変わったことが実感できると思います。
これから何十冊、何百冊と電子書籍を読むんですから、読みやすいフォントで読みたいですよね!
※ただし、公式にアナウンスされている方法ではないので、あくまでも自己責任で!
 |
電子ブックリーダーKobo Aura【メーカー保証1年付】【楽ギフ_包装】【送料無料】 価格: |
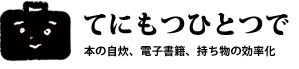
![[終了] Kindle Fire HDX8.9がバレンタインセールで5,000円OFF!ただし明日の朝まで。急げ〜!](http://tenimo2.net/wp-content/uploads/slooProImg_20140205210641.jpg)
![[終了] ソニー、Reader PRS-T3S カバーセット購入で2,000円分の電子図書券プレゼント!さらに製品登録で500円分のポイントも](http://tenimo2.net/wp-content/uploads/slooProImg_20140111000656.jpg)

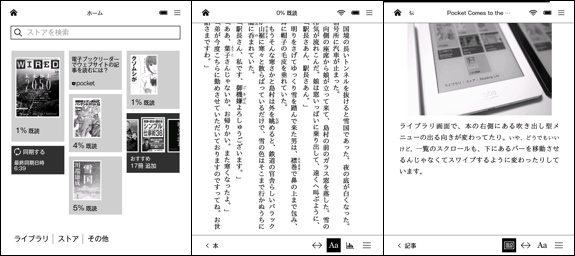

![[写真で] Kobo Auraとkobo gloを並べて比較。7.4ミリ短く、約2ミリ薄くなりました](http://tenimo2.net/wp-content/uploads/kobo-aura-and-glo_all.jpg)