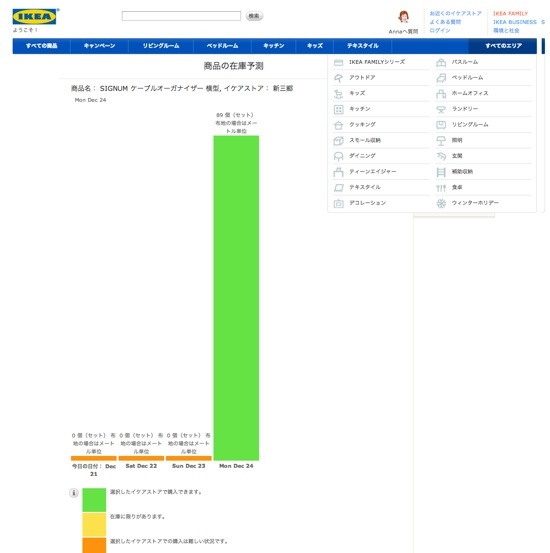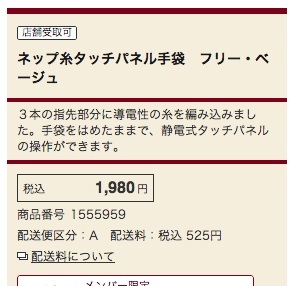自炊(本のデータ化)している皆さん、表紙のスキャンってどうしてますか?
僕は昨年まで、カバーを「表紙」「裏表紙」「そで(内側に折り込まれた部分)」に分けてカッターで切って、それぞれスキャンしていました。
でも、じつは「そのままスキャン」した後に、「Macのプレビュー(またはAdobe Acrobat Pro)でトリミング」するのが一番手間がかからないんだってことがわかりました。
切る手間不要。そのまま長尺スキャン
ScanSnapには、長尺モードというものがあります。通常は読み取り可能サイズが最大36cmまでなのですが、[Scan]ボタンを3秒以上押し続けけてLEDが点滅してからボタンから手を離すと、86.3cmまで読み取りできます。

本のカバーの場合、「そで(内側に折り込まれた部分)」も含めると36cmを超えるものが結構あるんですけど、この方法を使えばスキャンできます。
先に書いたように、僕は今までカバーを「表紙」「裏表紙」「そで」をカッターで切ってスキャンしていましたが、その手間もなくなります(「背」はスキャンせずに捨てていました)。
i文庫HDで表紙をわかりやすくしたい
自炊した本はいつもiPad miniのi文庫HDで読んでいるのですが、このままだと下の画面の2段目の本のように「そで」から「そで」まで細長く表示されてしまい、よくわからない状態になってしまいます。1段目の本のように表紙で一覧表示したいですよね。だから今までカッターで切ってたわけですが。

そこで、スキャンしたカバーをトリミングして、表紙だけにします。
Macなら標準の「プレビュー」でトリミングできる
Macには最初から入っている「プレビュー」というアプリケーションがあります。MacでPDFや写真を開くとこのアプリが立ち上がるので一度は使ったことがあると思いますが、このプレビューで表紙をトリミングできます。
Macの場合は、別々にスキャンした本の本体と表紙を、このプレビューで1つのファイルに結合している人がほとんどだと思います。その時に表紙のトリミングも一緒にしてしまえば、ラクに済ませられますよね。
以下、その手順です。
1. 本体とカバー、別々にスキャンしたPDFファイルをそれぞれ開く。両方とも左上の「表示メニュー」から「コンタクトシート」(option+command+5)表示にする。

2. カバーと帯を、本体のファイルにコピーする。カバーだけ、もう1度コピーする。(トリミング用)

3. 右上「編集ツールバーを表示」を押し、「長方形で選択」を押した後に、トリミングしたい表紙部分を選択する。

4. 「選択範囲を切り取り」を押してトリミング完了。

上の2でカバーを2枚用意したのは、1枚はトリミングして1ページ目にし、一覧表しした時にサムネールとして表示するためのもの。もう1枚はそのまま裏表紙なども含めて残しておくためのものです。(バーコードが載ってたりするので)
Windowsの場合も、ScanSnapに付いてくるAdobe Acrobat Proで同じようにトリミングできます。
まとめ
●表紙はカッターで切るより、ScanSnapでカバーをそのままスキャンするほうが手間がかからない。
●スキャン後に表紙部分をトリミングすればいい。
●Macなら標準アプリの「プレビュー」が、かんたん。
今まで「表紙は毎回切ってた!」という人は、よかったら試してみてください。
それにしてもMacのプレビューはホントによくできてますよね〜。
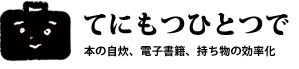
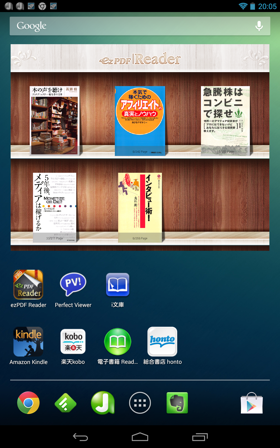


![[自炊] 自炊した本を管理しやすいファイル名の付け方は?](https://tenimo2.net/wp-content/uploads/2903469528_5621484929.jpg)
![[自炊] ScanSnapで本の表紙と帯を一度にスキャンする方法。A3キャリアシートをつかおう](https://tenimo2.net/wp-content/uploads/jisui-obi_sheet.jpg)
![[自炊] ロータリーカッターがあれば裁断機はいらない?手で雑誌を裁断してみた](https://tenimo2.net/wp-content/uploads/disccutter_01.jpg)